当剪贴项过多,或者剪贴项带有强烈的场景属性时——比如,工作内容的剪贴项和娱乐生活的剪贴项——可以将剪贴项放入不同的分组使用,以免混杂在一起相互影响。
组的创建及使用很简单,使用快捷键激活 Ditto 窗口,然后在任一剪贴项上点击右键,弹出菜单,即可看到【组】菜单。【组】菜单下的各子菜单就是对组的各种操作,包括新建、查看、移动、切换等。
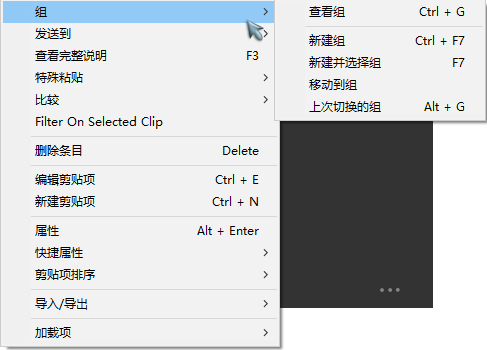
【查看组】操作会在 Ditto 窗口下展开一个组的树形结构面板,如下图:
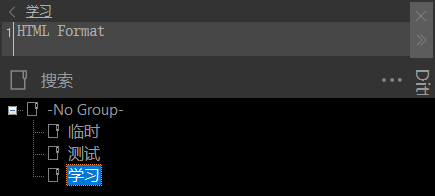
当然,初始只有唯一的 No Group 根分组,通过右键菜单可以新建子分组。
注意事项:
- 复制的剪贴项不会自动加入命名组,需要自行从 No Group 移动到命名组。
- 同一剪贴项只能移动到一个命名分组。
- 命名分组中的剪贴项也存在于 No Group 中,且无论删除哪一方中的剪贴项另一方中也同时删除。
- 【上次切换的组】操作不能在两个命名组间切换,只能在命名组和 No Group 间切换。
关于组的“属性”设置
事实上,组的树形结构右键菜单中有【属性】设置,其中包括为命名组以及移动到命名组设置(全局)快捷键。
但是,在笔者的使用中,全局快捷键设置提示失败;非全局快捷设置后,对应的组节点会莫名消失。这看起来是一个 Bug。
当然菜单操作效率不高,为了提高效率可以设置好相应的快捷键:
| 快捷键 | 命令 | 说明 |
|---|---|---|
| Alt + G * | 上次切换的组 | 只能在命名组与 No Group 间切换,不能在两个命名组间切换 |
| Shift + Ctrl + G * | 将剪贴项移动到组 | 弹窗选择组树形结构 |
| F7 | 新建并选择组 | 新建组并进入,将剪贴项移动到组中 |
| Ctrl + F7 | 新建组 | |
| Ctrl + G | 查看组 | 展开一个组的树形结构面板 |
注:带 * 的快捷键是笔者自定义的。快捷键可以在【选项-快速粘贴按键】中设置。